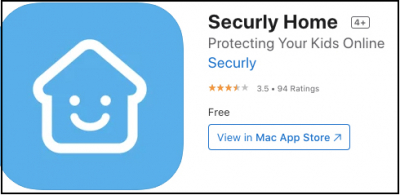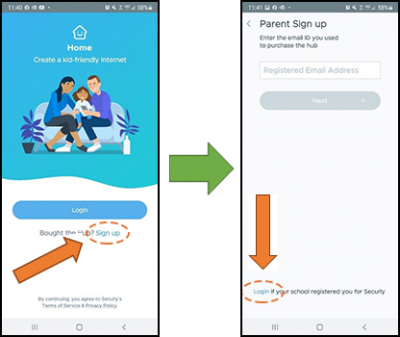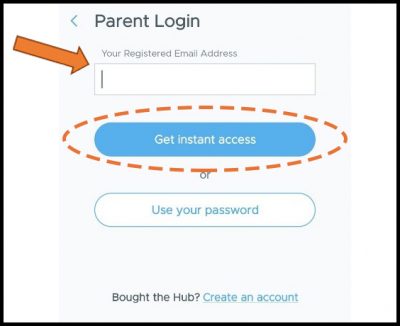Securly
What is Securly?
Reynolds School District is currently using Securly to keep your children safe while working online on their district device. The feature responsible for keeping your students safe is called Web Filtering; this filter monitors and scans for signs of issues such as cyberbullying, self-harm, and violence. The scan works across student web browser activity, District email, and files.
Why would parents/guardians want to use it?
You can sign on to use this service so that you can monitor your student's web activity on their school-issued device. This will allow you to see what your student(s) are doing during class time, as well as during non-class time. There is information below on how to access your accounts through a phone app or through any web browser.
*If you experience problems logging in, you may need to update your email address.
| SECURLY PARENT ACCESS - WEB BROWSER | |
|---|---|
| Step | What You'll See |
|
1. Go to https://www.securly.com/parent-login. 2. Click on “Get Instant Access” below the blue Login button. |
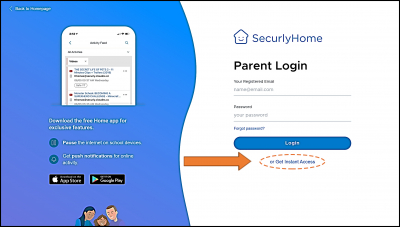
|
|
3. Enter the email address you used when registering your child(ren) for school. *Contact your school's registrar if you need to update your email address. 4. Press the blue “Get instant access” button. |
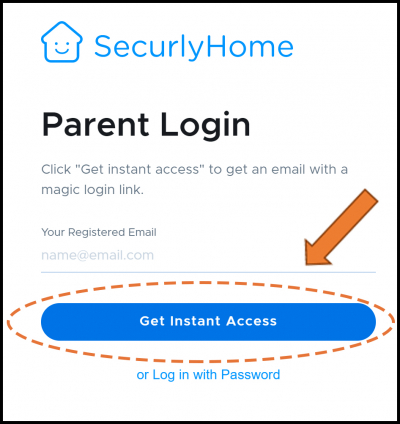
|
|
5. Securly will send you a link to your email address for you to follow. 6. Check your email - the subject of the email will be “Your Securly Magic Link.” Click on the blue button in the email.
When you click the link, you will be taken to a website where you can see what your student has been accessing on the internet. |
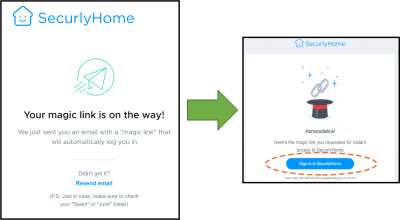
|